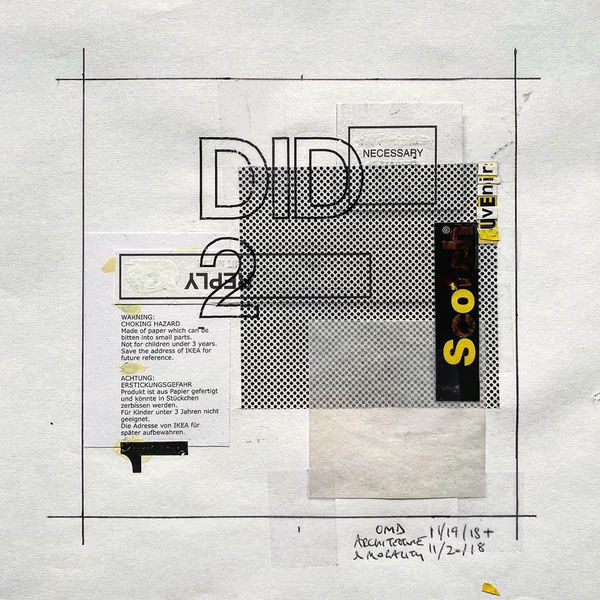
Introduction: Ink bleed effects can add a touch of artistic flair to your digital designs and give them an organic and expressive look. With Photoshop's versatile tools and features, you can easily achieve this effect, and one of the effective methods involves using the Threshold adjustment. In this tutorial, we'll guide you through the step-by-step process of creating an eye-catching ink bleed effect using the Threshold tool.
Step 1: Prepare Your Workspace Open Photoshop and create a new document of the desired size and resolution. It's always a good idea to work on a high-resolution canvas to maintain the quality of your final image. Ensure you have a solid understanding of your design's concept and color scheme before you begin.
Step 2: Import Your Image Import the image you want to apply the ink bleed effect to. This could be a photograph, an illustration, or any other suitable image that will work well with this effect. To import the image, go to File > Open, locate the file on your computer, and click Open.
Step 3: Duplicate the Background Layer In the Layers panel (if not visible, go to Window > Layers), right-click on the Background layer and select Duplicate Layer. This step is essential to preserve the original image and work non-destructively.
Step 4: Apply Threshold Adjustment With the duplicated layer selected, navigate to Image > Adjustments > Threshold. The Threshold dialog box will appear, displaying a grayscale representation of your image. Adjust the slider until you achieve the desired amount of contrast. Moving the slider to the left increases the amount of black, while moving it to the right increases the amount of white. Find a balance that allows the ink bleed effect to be visible while still maintaining the essence of your original image. Click OK when you're satisfied.
Step 5: Create an Ink Bleed Layer Below the Threshold-adjusted layer, click on the "Create a New Layer" button in the Layers panel to add a new layer. Set the blending mode of this new layer to Multiply. This blending mode will allow the ink bleed effect to interact with the colors of the underlying layers.
Step 6: Add Color to the Ink Bleed Layer Select a color from the swatches or use the Eyedropper tool (shortcut: I) to sample a color from your original image. With the new layer selected, use the Paint Bucket tool (shortcut: G) to fill the layer with the chosen color. This will simulate the ink bleed effect.
Step 7: Refine and Adjust To refine and fine-tune the ink bleed effect, experiment with different blending modes and opacity levels for both the Threshold layer and the ink bleed layer. Additionally, you can use layer masks and brushes to selectively remove or add the effect to specific areas, creating a more controlled and artistic result.
Step 8: Final Touches Once you're satisfied with the ink bleed effect, take some time to review your composition as a whole. Consider adjusting the overall image levels, contrast, and saturation to enhance the desired visual impact. Make any necessary adjustments and refinements until you achieve the desired look.
Step 9: Save and Export Once you're happy with the final result, save your work. You can save your project as a layered Photoshop file (PSD) for future edits or export it as a high-resolution image in a suitable format (JPEG, PNG, etc.) to share or use in your designs.
Conclusion: By utilizing the Threshold adjustment in Photoshop, you can easily create an eye-catching ink bleed effect that adds depth, texture, and a touch of artistic expression to your digital designs. Experiment with different images, colors, and blending modes to achieve unique results and incorporate this captivating